전자책 만들기를 진행하면 꼭 필요한 기능.
pdf 워터마크 만들기다.
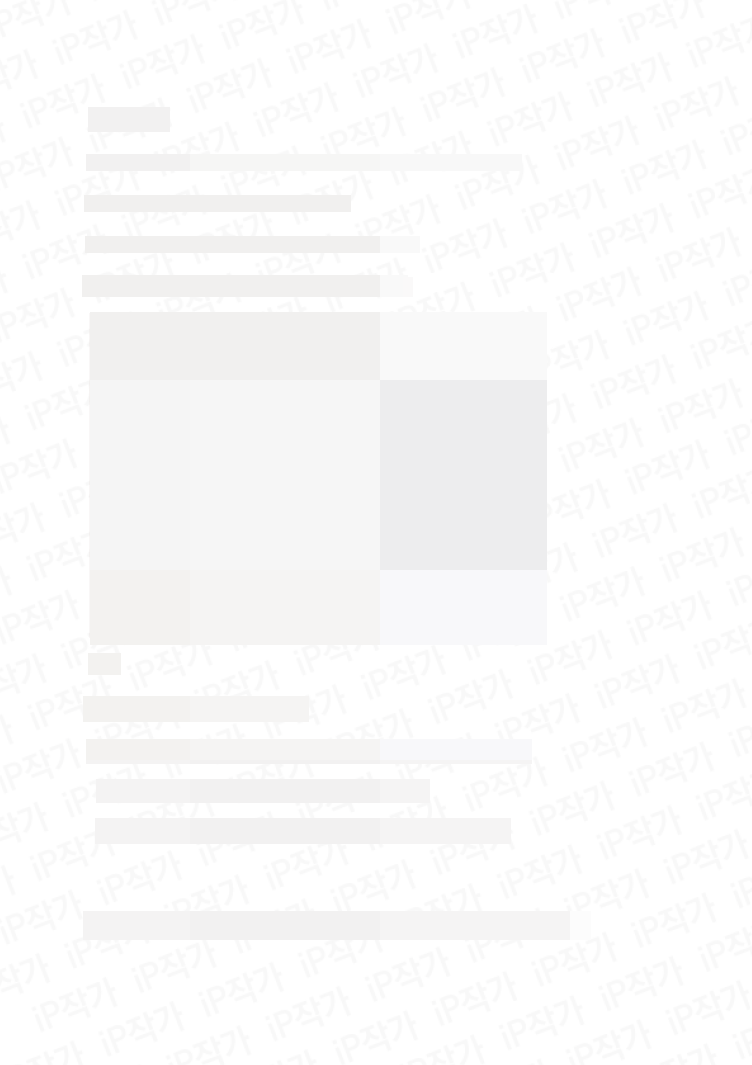
워터마크 만들기
2가지 방법
1. 알PDF 로 타일 형태 워터마크 만들기
2. 아크로뱃 프로
PNG이미지, 타일형태 투명이미지를 만들기 쉽다면 아크로뱃 프로로 만드는 것이 쉽고,
이미지파일 만들기가 번거롭고
텍스트만으로 타일형태 워터마크 만들기를 하고 싶다면 알PDF를 사용하는 것이 편하다.
알PDF로 워터마크 만들기

워터마크 추가, 텍스트 선택.
여기서 PDF를 선택하거나 이미지를 선택하면 이미지로도 워터마크 추가 가능합니다.
(이미지 PNG 파일일 것 !)
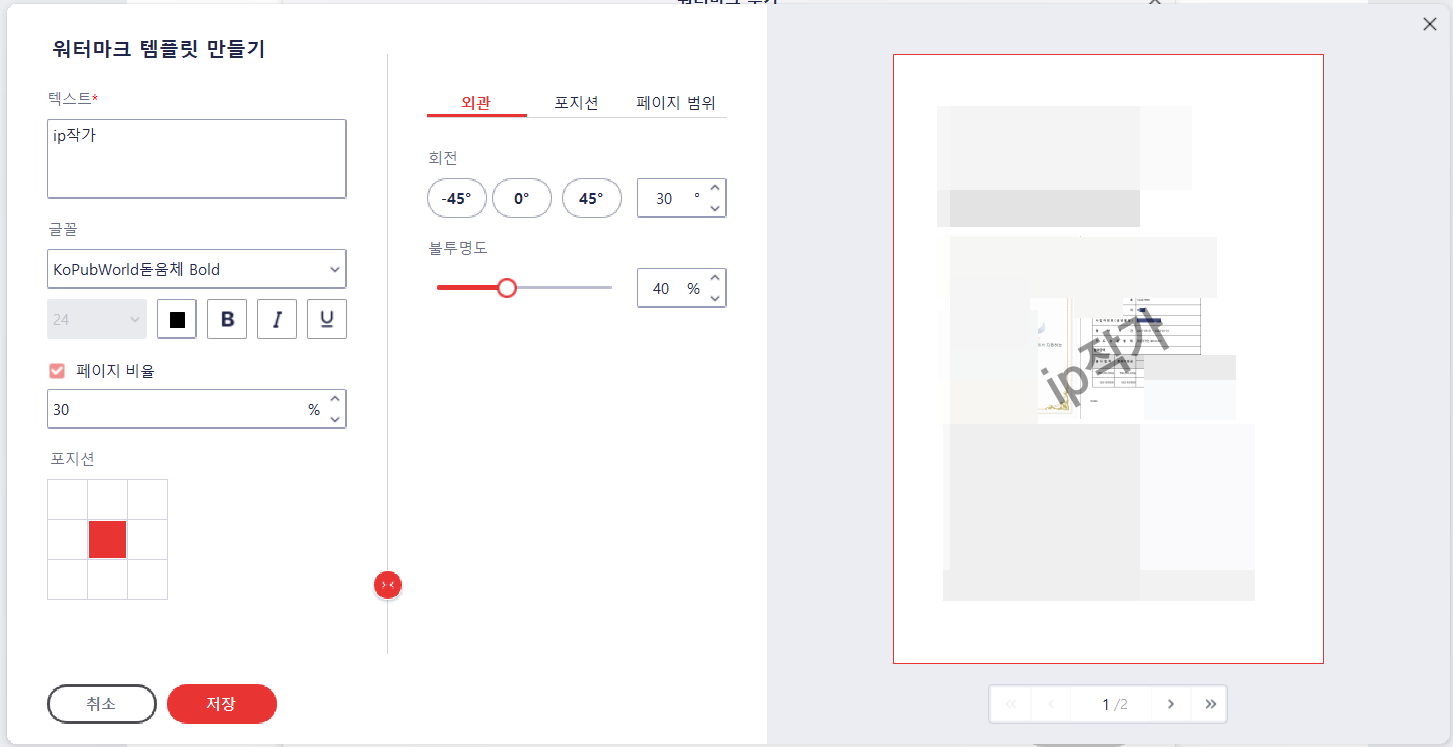
텍스트를 추가하고,
미리보기 화면을 보면서 이것저것 조절해준다.
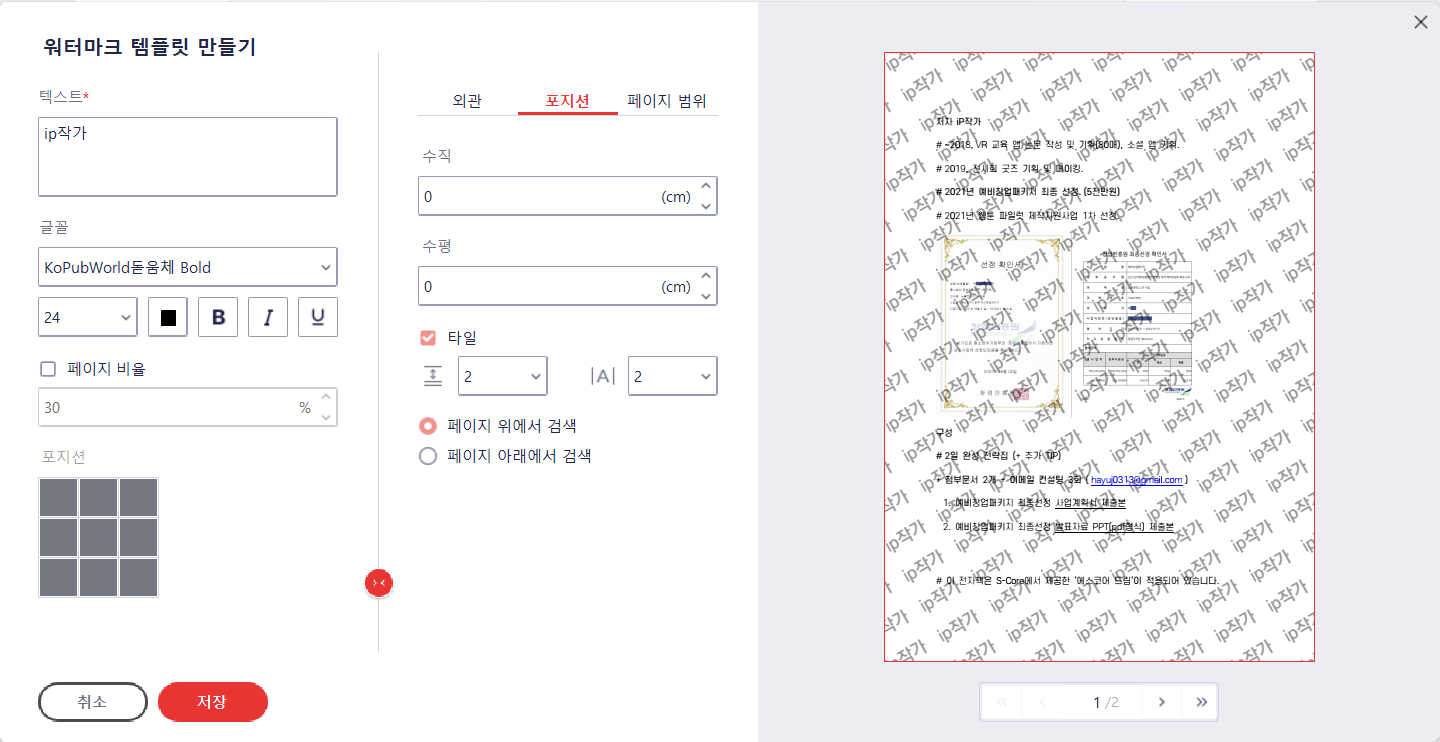
타일 체크 밑
왼쪽은 타일 줄 간격 설정이고, 오른쪽 A 는 타일 가로 간격 설정이다.
역시 미리보기 화면을 보며 조절해주면 된다.
그리고 페이지 범위에서 워터마크를 삽입할 페이지를 설정해주면 된다.
굳이 아크로뱃 프로를 이용하고 있지 않은 상태로
워터마크를 추가해야 한다면
알 PDF가 제일 쉬운 것 같다.
텍스트로 타일을 엇갈리게 만들고 싶다면 nespdf를 추천한다.
어도비 아크로뱃 프로 로 워터마크 만들기
워터마크를 타일형태로 만들려면 아크로뱃 프로에서는
배경 투명 이미지(png)가 필요하다.
아크로뱃 프로도 텍스트로 워터마크를 만들 수는 있지만
알PDF처럼 타일형태로 만들게끔 설정할 수 있는 기능은 없다.

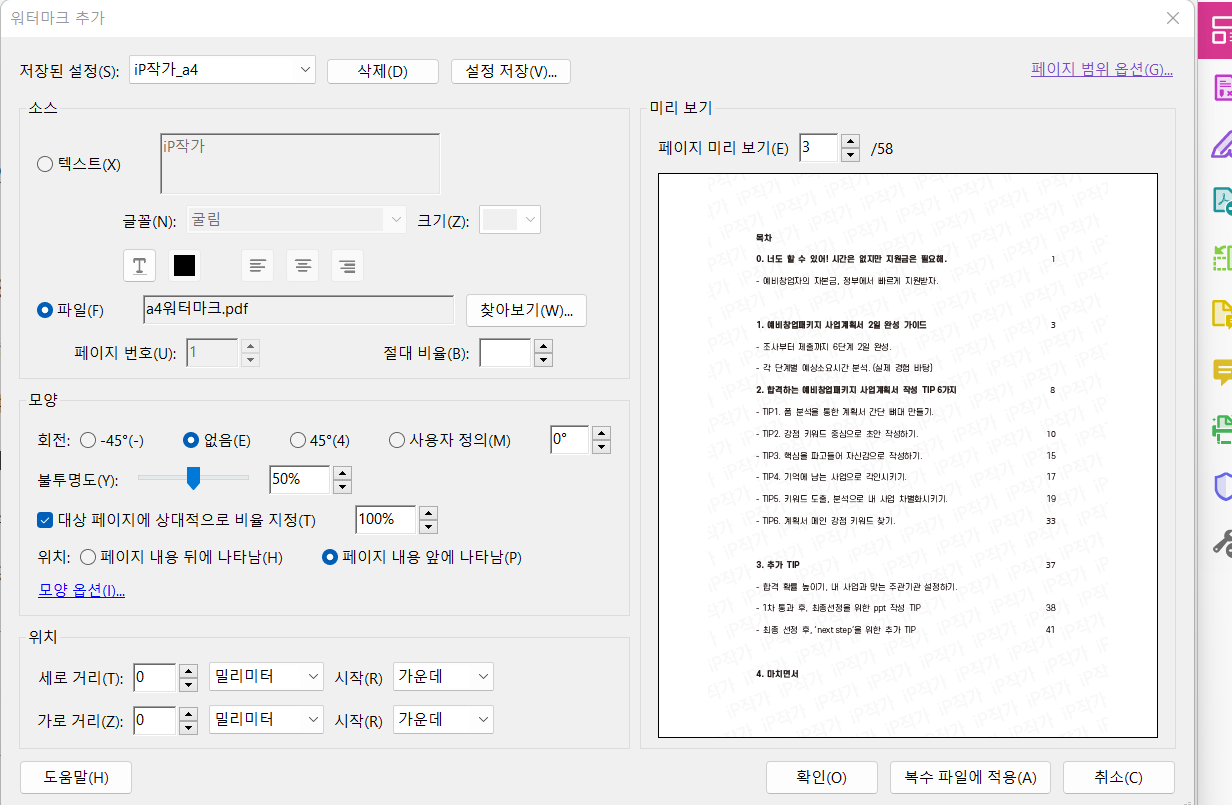
이미지로 워터마크 만들기를 진행하려면
파일을 체크해주고,
모양을 오른쪽 미리보기를 통해 보면서 이것저것 만져준 후,
페이지범위 옵션 에서 워터마크 추가 페이지를 설정해주면 된다.
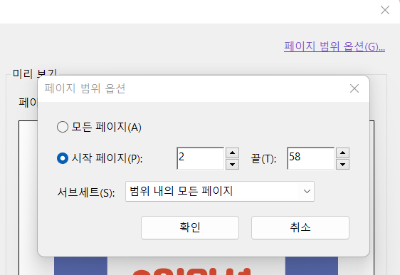
한 번 사용한 워터마크 만들기 설정을
나중에도 전자책 만들 때 바로 사용하고 싶다면
설정 저장
바로 찾아쓸 수 있음
문서 편집 시 시간 단축 효과
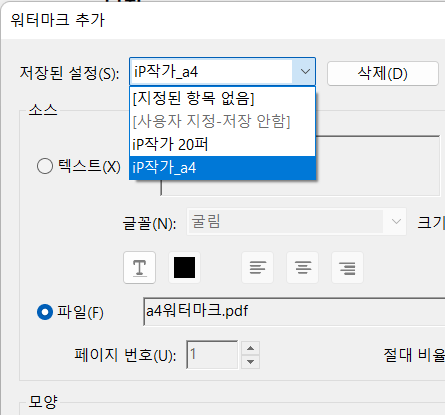
위처럼 워터마크 만들기 설정을 여러개 저장해놓을 수 있다.
외관 모양 설정만 저장되는 것이 아니라
페이지 범위 설정까지 저장되니 유의할 것 !
나는 그냥 아크로뱃 프로를 사용해 전자책 만들기를 진행했기 때문에
워터마크 만들기도 아크로뱃 프로를 이용했다.
모든 문서 편집을 완료해서
워터마크 만들기만 해야할 상황이라면
무료 프로그램인 알PDF를 추천한다.
'전자책' 카테고리의 다른 글
| 전자책 만들기 PDF 암호 설정하는 방법 (0) | 2022.06.06 |
|---|---|
| PDF 전자책 만들기 프로그램 포토샵 모자이크 처리 (0) | 2022.06.04 |
| 전자책 만들기 전에 글로 하는 부업 해피캠퍼스 수익 인증 (0) | 2022.06.03 |
| 전자책 만들기 아크로뱃 프로로 PDF 페이지번호 삽입 (0) | 2022.06.02 |
| 전자책 만들기 프로그램 추천 어도비 아크로뱃 프로 PDF 파일 결합하기 (1) | 2022.06.01 |




