전자책 만들기 작업 후,
판매를 진행할 때 전자책의 내용을 편집 가능하도록 배포한다면
나중에 조금은 골치아픈 일이 생길 수도 있다.
물론
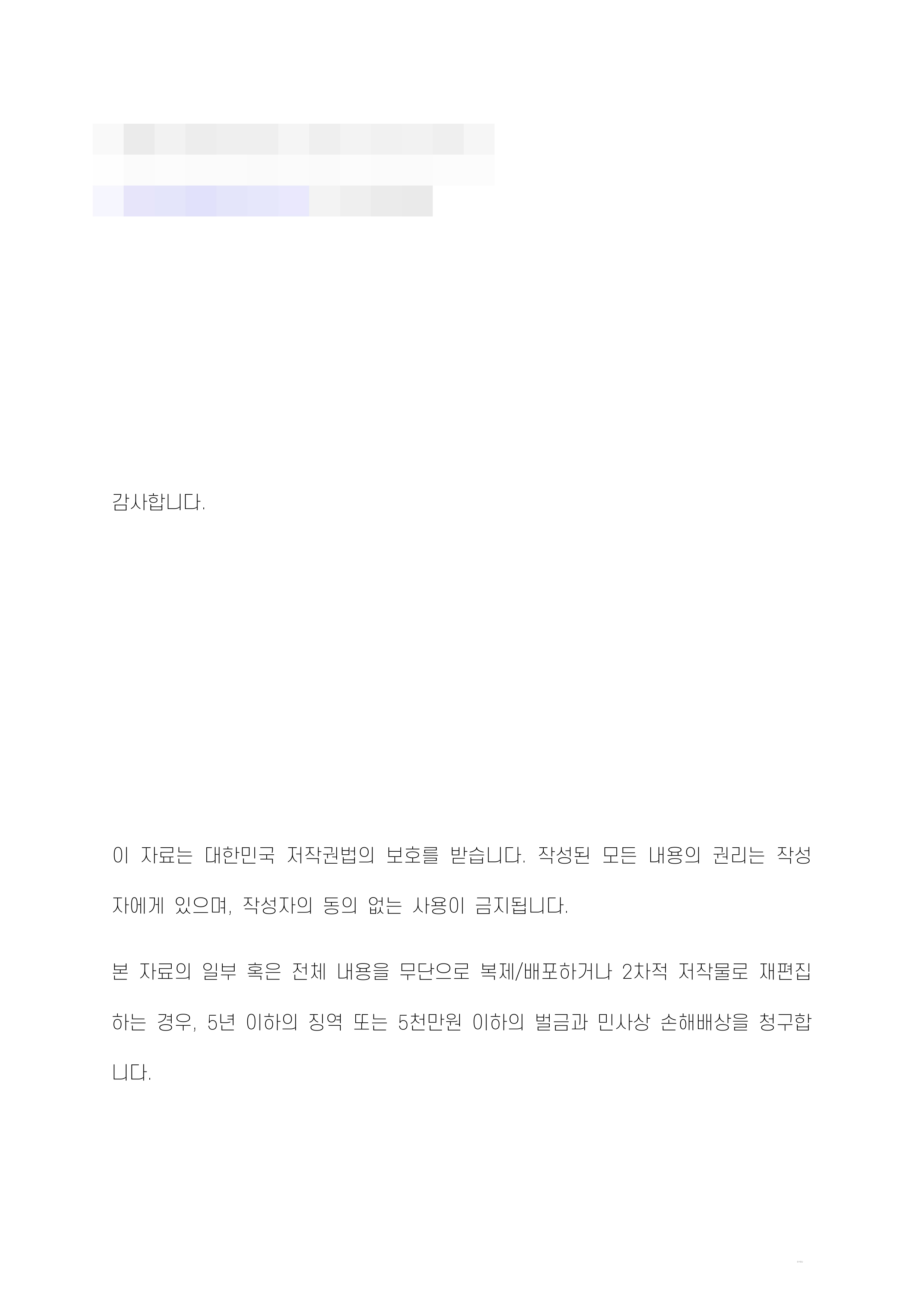
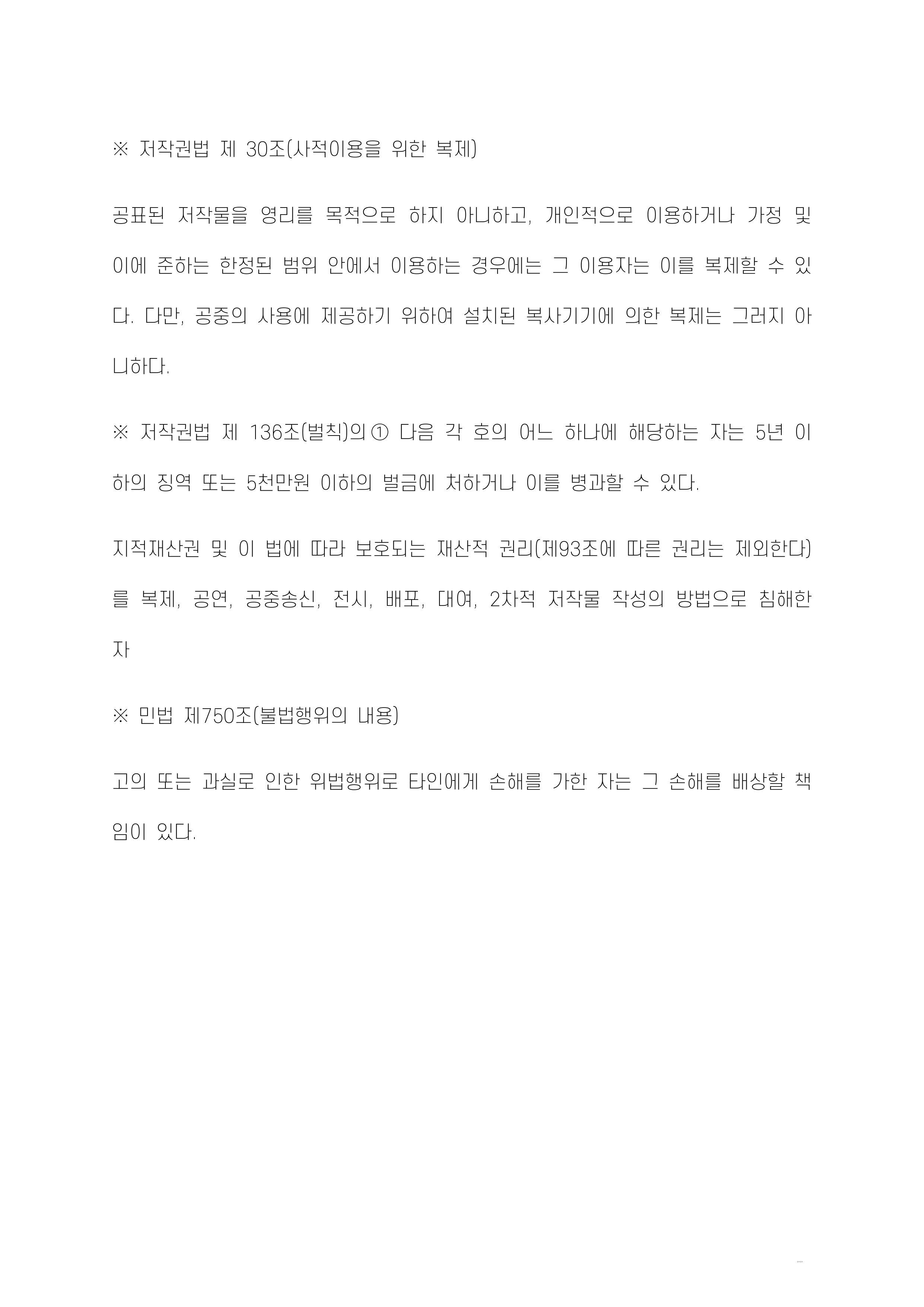
이런 식으로 저작권에 대해 명시하거나
워터마크를 추가하는 방법도 있지만
알다시피 이것은 그냥 경고성 멘트에 불과하다.
어떻게든 저작권을 보호하고 싶다면
돈을 주고 실제로 저작권을 등록하는 방법도 있다고 하지만
어쩌다 생길 일에 그렇게까지 하는 것은 부담스러운 일이다.
그러니까
편집 제한을 풀려고 했더니 암호 입력 메세지가 뜨는 정도의
말보다는 조금 더 강한 물리적인 경고를 줘보도록 해보자.

이것도 사실 별 의미는 없겠지만
1차 보호막정도는 될 것이다.
알고서도 안하는 것도 왠지 찜찜하니
전자책을 판매하기 전에 PDF 암호 설정은 해주도록 하자.
PDF 암호 설정 프로그램
1. 아크로뱃 프로
2. 알PDF
아크로뱃 프로를 이용하고 있다면 아크로뱃 프로를 추천하고,
아크로뱃 프로가 없고, 무료로 PDF 파일 암호 설정을 하려면 알PDF를 이용해보자.
EaseUS PDF Editor 프로그램도 있지만 체험판으로 암호 설정을 하면 아래처럼 나오니 주의할 것!
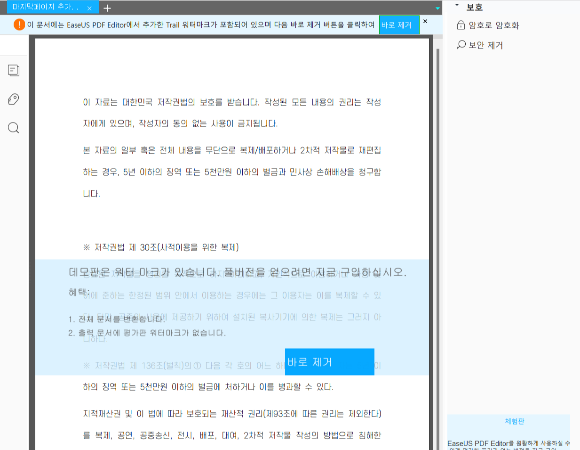
어도비 아크로뱃 프로로
PDF 암호 설정하기.
1단계. 읽기 전용 설정
2단계. 편집 불가 암호 설정
3단계. 편집, 인쇄 불가 암호 설정
1 단계는 암호 설정만 필요하다면 건너 뛰고
다음 단계로 넘어가면 된다.
PDF 암호 설정 단계는
2, 3 단계 중
필요한 단계를 선택해서 진행하면 된다.
굳이 선택하지 않고 1, 2, 3 단계 차례로 따라해도 상관없다.
1단계. 읽기 전용으로 만들어주기.
읽기 전용은 만든 사람, 다운받은 사람 그 누구든 편집모드로 변경할 수 있기 때문에,
단순 시각적인 경고라고 보면 된다.

추가도구 선택.
아크로뱃 프로를 열고, 오른쪽 하단을 보면 있다.
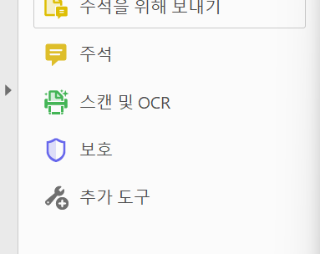
나오는 페이지를 주욱 내려서
보호 및 표준화 항목의 PDF 표준을 클릭한다.
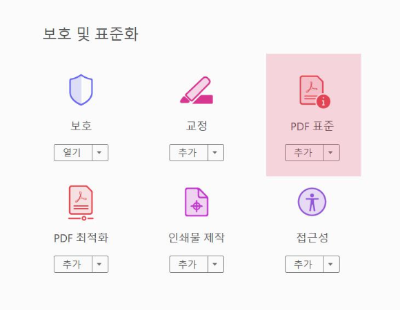
나오는 설정 중
PDF/A로 저장을 클릭한다.
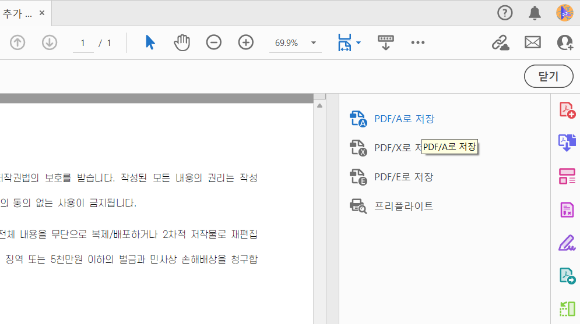
PDF 전자책 읽기 전용 모드 설정 완료 !
2단계. 편집 사용 불가로 만들어주기.
(편집은 불가하지만 인쇄는 가능단계.)
오른쪽 하단에 있는 보호를 선택.

암호를 사용하여 보호 를 눌러준다.
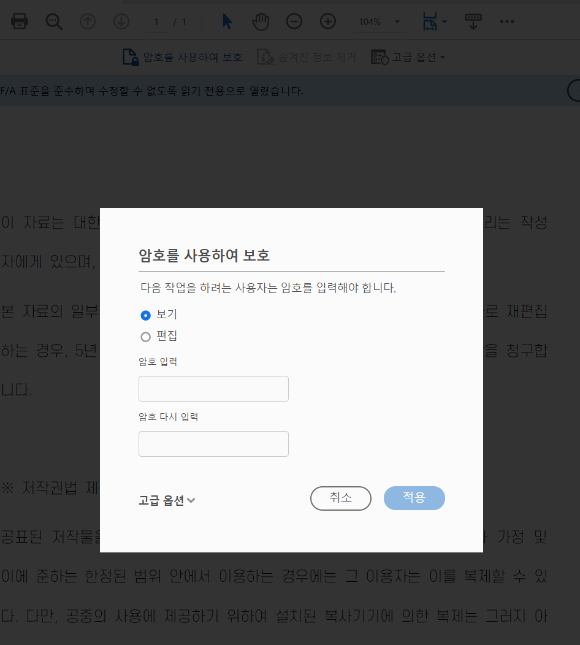
편집을 체크하고, 암호를 입력하고 적용을 클릭하면
pdf 암호 설정 완료 !
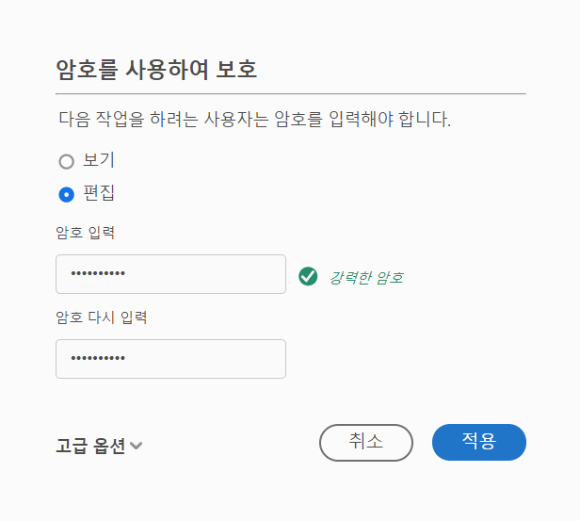
3단계. 편집, 인쇄 둘 다 불가로 만들어주기
보호에서

고급 옵션,
암호로 암호화 클릭

밑의 메세지가 뜬다면
위의 2단계를 진행해서
이미 pdf 파일이 편집 암호 설정이 되어 있기 때문에 뜨는 것이다.
우리는 앞으로 편집, 인쇄 둘 다 불가로 만들어 주기 위해
암호 설정을 변경 할 것이므로
그냥 ' 예 ' 를 눌러주면 된다.
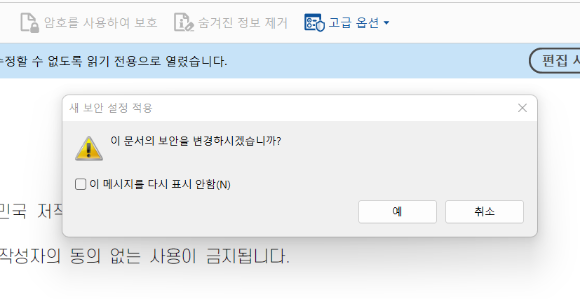
권한
문서의 편집과 인쇄를 제한합니다.
에 체크해주면 그 영역이 활성화 된다.
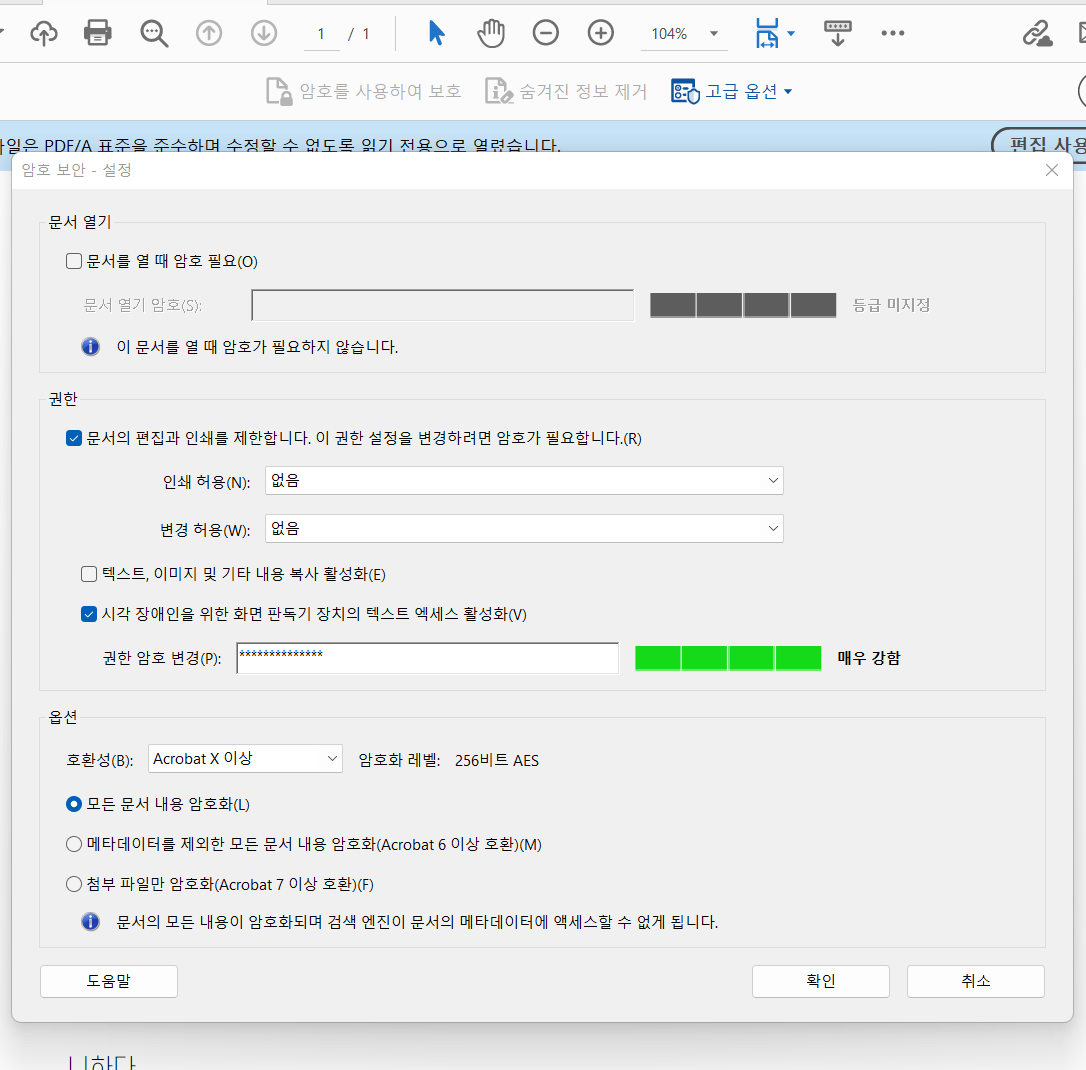
아래 메세지가 뜨면 확인,
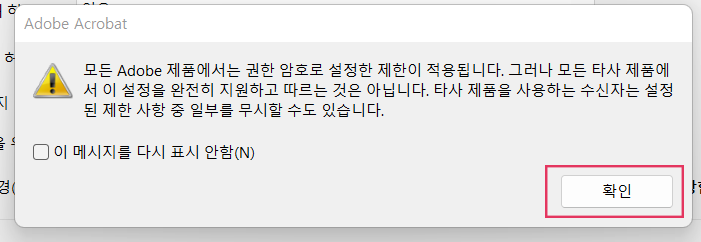
권한 암호는 아까 전 사용했던 권한 암호를 입력해주면 된다.
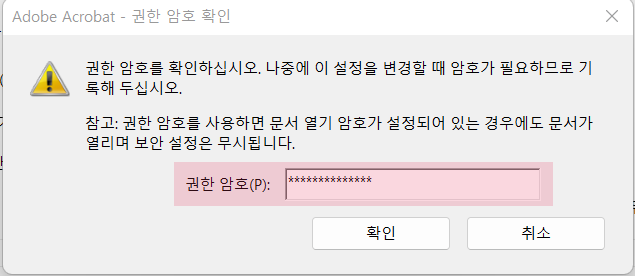
확인 클릭.
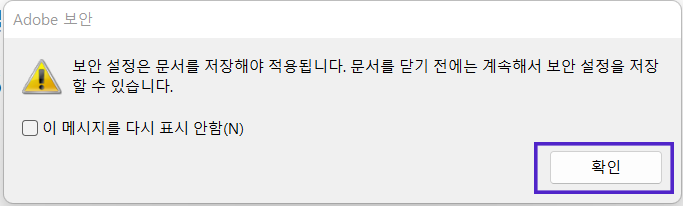
중요 !
PDF 파일 암호 설정이 적용된 것을 확인하려면
해당 pdf 파일을 저장 후, 닫고
다시 열어야 한다.
어도비 아크로뱃 프로로
PDF 암호 설정한 것, 확인.
1단계. 편집 불가 확인.
2단계. 인쇄 불가 확인.
1단계. 편집 불가 확인
오른쪽 PDF 편집 클릭
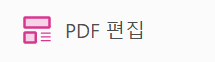
편집 제한 체크를 확인한다.
체크를 해제하려고 하면 맨 위 사진처럼
암호입력 메세지가 뜬다.
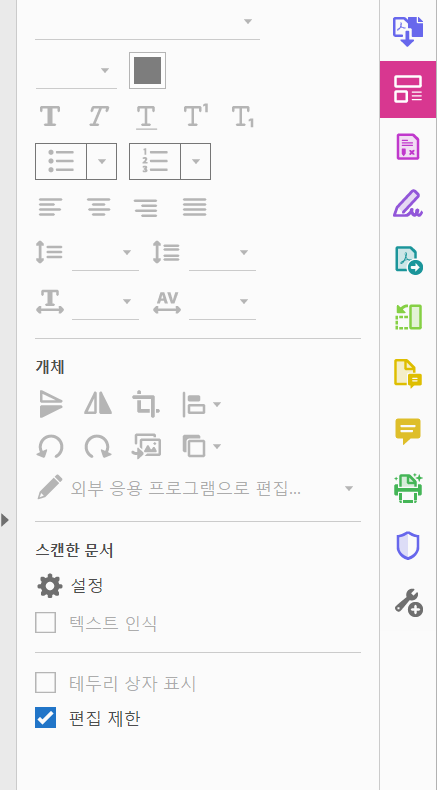
2단계. 인쇄 불가 확인
파일
항목에서
인쇄를 클릭할 수 없는 것을 확인하면 된다.
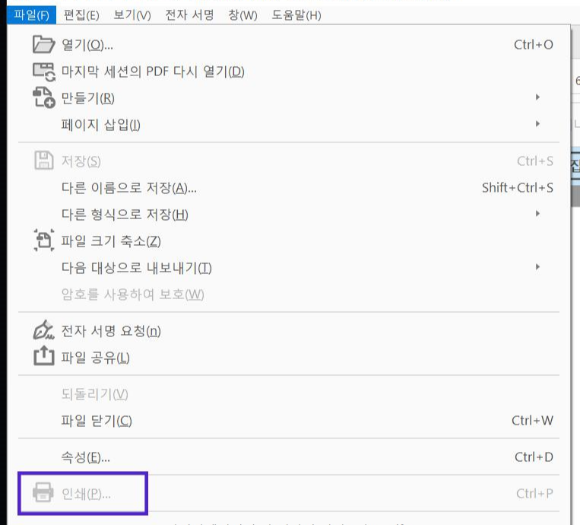
알PDF 로
PDF 암호 설정하기
알PDF에서
PDF 파일을 열고,
보안 클릭, 비밀번호 설정을 누르면
아래 메시지 가 뜬다.
첫번째 칸은 파일 오픈 할 때 암호 설정 하는 칸이고,
두번째 칸은 인쇄, 편집 불가 암호 설정 하는 칸이다.
마찬가지로
해당 파일의 암호 설정을 적용하려면
저장 후, 닫았다 열어야 한다.
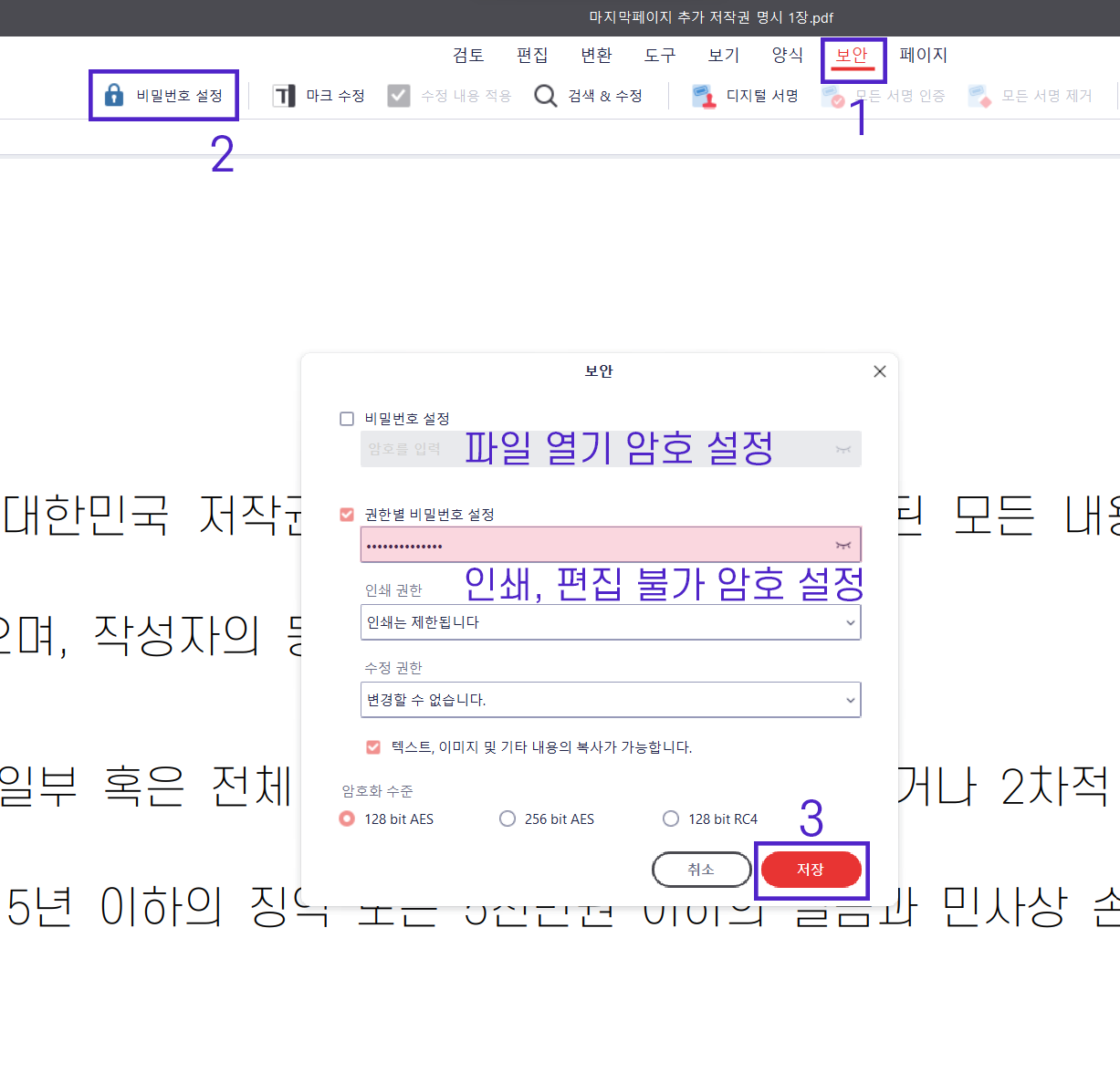
PDF 전자책 만들기 작업을 할 때
인쇄까지는 모르겠지만
편집 불가는 설정해서 판매, 전달하는 것이 좋은 것 같다.
편집할 수 있게 설정 해놓는다면 적정하게 수정해서 악용할 가능성이 있기 때문에
작업 할 때 애초에 그런 가능성을 차단해 주는 것도 내 저작권을 지키는 한 방법인 것 같다.
'전자책' 카테고리의 다른 글
| 전자책 만들기 업로드 과정 크몽 전자책 등록 가이드 체크 (1) | 2022.06.13 |
|---|---|
| 전자책 만들기 미리캔버스 사용법 책표지, 썸네일 쉽게 디자인 하자 (0) | 2022.06.07 |
| PDF 전자책 만들기 프로그램 포토샵 모자이크 처리 (0) | 2022.06.04 |
| PDF 전자책 만들기 타일 형태 워터마크 만들기 (0) | 2022.06.04 |
| 전자책 만들기 전에 글로 하는 부업 해피캠퍼스 수익 인증 (0) | 2022.06.03 |



