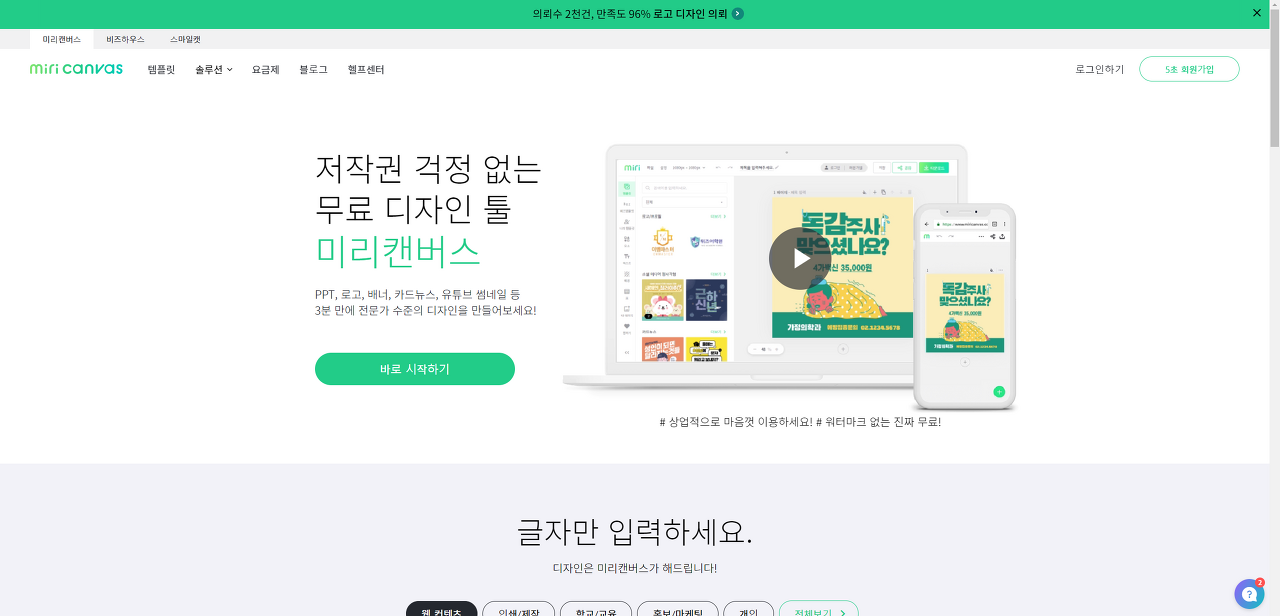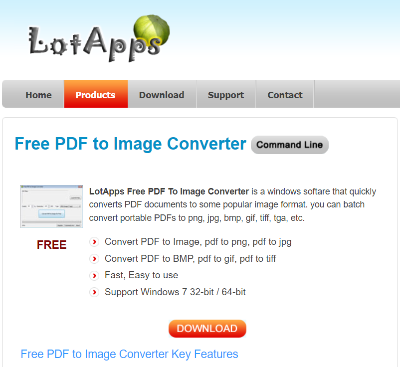전자책 만들기 과정 중
별 것 아니지만 은근 시간이 드는 작업 이
책표지와 썸네일 작업이다.
여러 디자인 프로그램으로 만들 수 있기도 하지만
또 그렇게까지 정성을 들일 일까지는 아닌 느낌이다.
책표지는 구매하고 나서 읽게되는 전자책의 앞장 일 뿐이고,
썸네일은 클릭을 유도하는 정도의 디자인 만 필요하다.
더 잘해봤자 과한 느낌이다.
그리고 디자인 프로그램 따위 다뤄본 적 없다!
면 딱 맞춤인 곳을 추천하겠다.
무료 디자인 프로그램
미리캔버스
아래 사진을 클릭하면 미리캔버스로 이동!
일단 화면 오른쪽 상단에서
회원가입, 로그인을 해준다.
프로그램을 다운하지 않고,
온라인 계정으로 사용, 저장 하는 형태다.
만든 이미지 파일은 PC에 다운, 저장 가능하다.
미리캔버스 사용 결과물들
미리캔버스로 전자책 책표지와 썸네일을 대충 어느 정도의 퀄리티로 만들 수 있는지 보여주겠다.
왼쪽부터 썸네일, 책표지, 프로필 사진 이다.
실제로 크몽에 전자책 업로드할 때 사용한 작업물들이다.
모두 다 미리캔버스를 사용해 작업한 것이다.
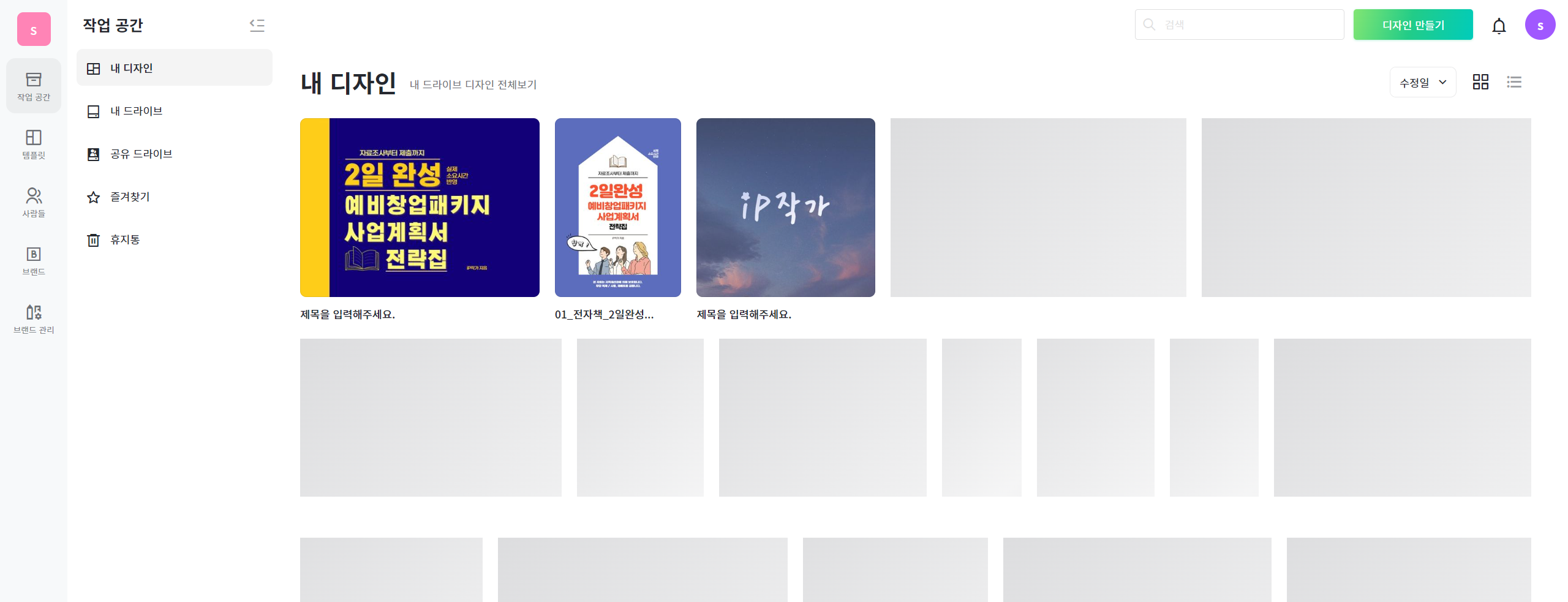
로그인을 하게 되면
예전에 본인이 작업한 결과물들을 볼 수 있게 되어 있다.
결과물을 누르면
다시 그 상태부터 작업이 가능하다.
저장을 했을 때만 확인이 가능하니
작업할 때 일단 저장부터 !
미리캔버스 사용법
책표지, 썸네일
1~2. 워크스페이스(작업용지 설정) 만들기
3. 기본 무료 템플릿 선택
4. 템플릿 변경 작업
5. 요소 추가
6~8. 색상 변경
9. 책표지, 썸네일 이미지 다운로드
추가
이미지 고해상도 만드는 프로그램 PDF to JPG converter 소개
크몽 전자책 썸네일 이미지 등록 주의사항
1. 새로 작업하고 싶을 때는 오른쪽 초록색 버튼 디자인 만들기를 눌러준다.
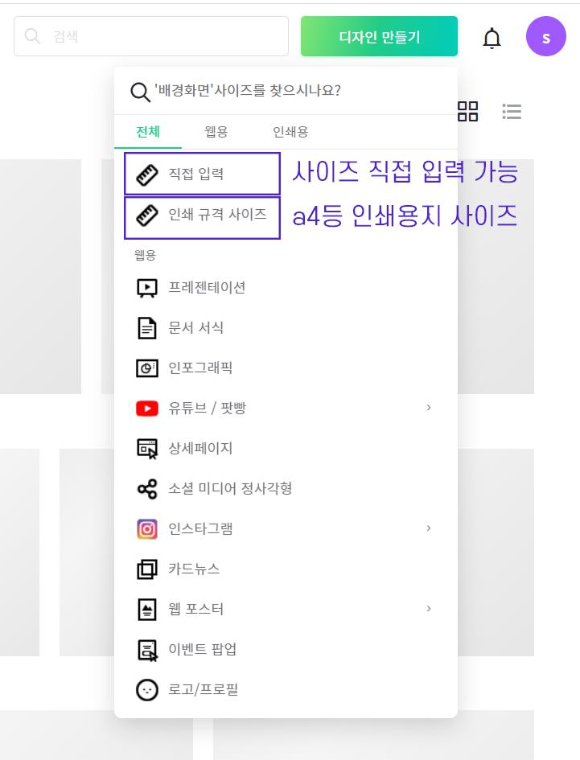
2.
책표지 만들기를 진행할 때는 인쇄 규격 사이즈 선택,
썸네일을 만들 때는 직접 입력으로 각 플랫폼 전용 썸네일 사이즈를 입력하면 된다.
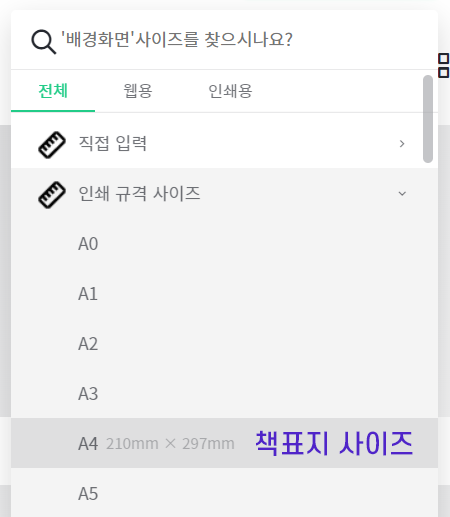
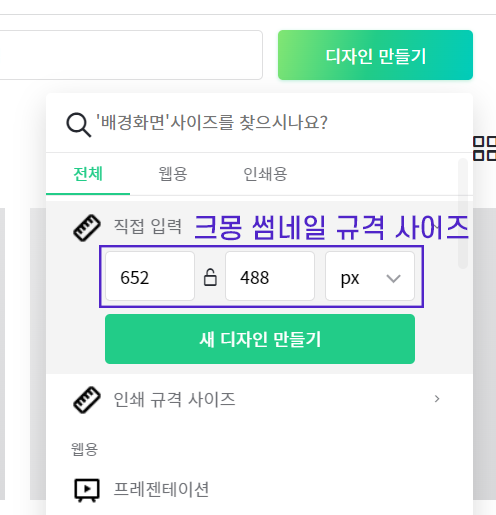
책표지 디자인은 썸네일과 규격만 다르고 동일하게 디자인을 진행할 수 있으니
크몽 썸네일 규격 사이즈로 이미지 디자인을 진행해보겠다.
3. 무료 템플릿 선택
왕관이 있는 템플릿은 유료 버전이다.
클릭하면 한달 무료로 체험할 수 있는 미리캔버스 평가판 버전 사용을 유도 한다.
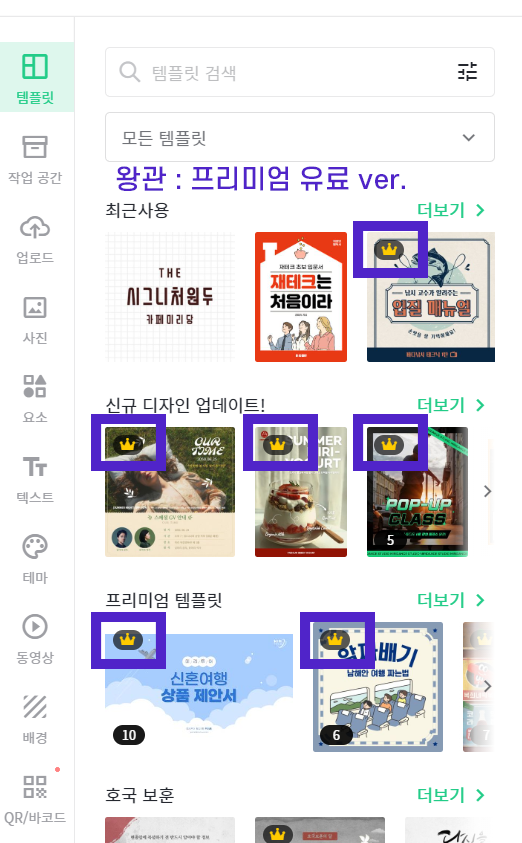
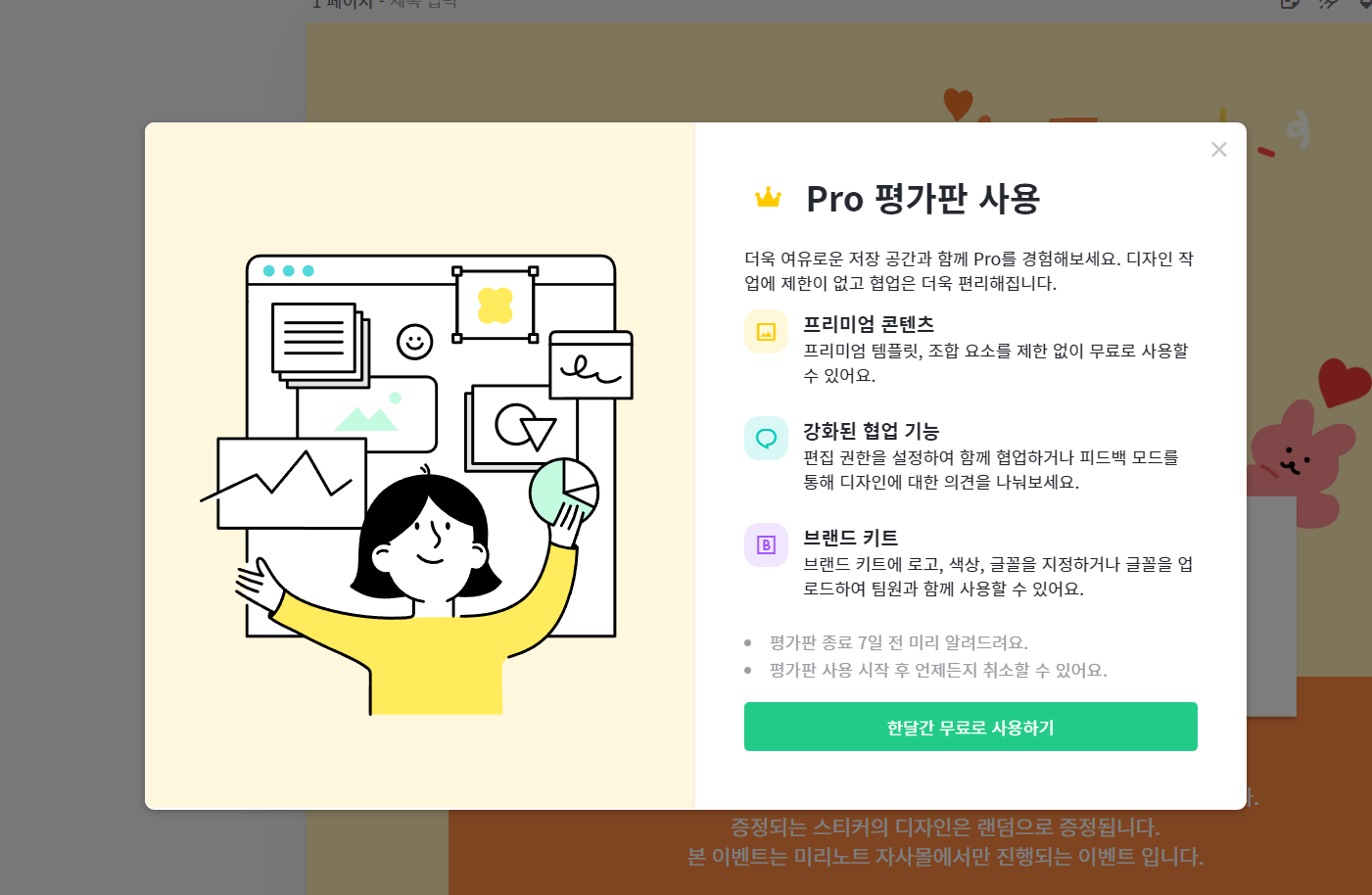
충분히 무료로도 괜찮으니
무료 버전을 이용하도록 하자.
템플릿을 선택하면 오른쪽 작업공간에 로드된다.
어떤 템플릿을 선택해도 작업공간에 맞게 로드되므로
어떤 규격이든 같은 디자인 사용이 가능하다.
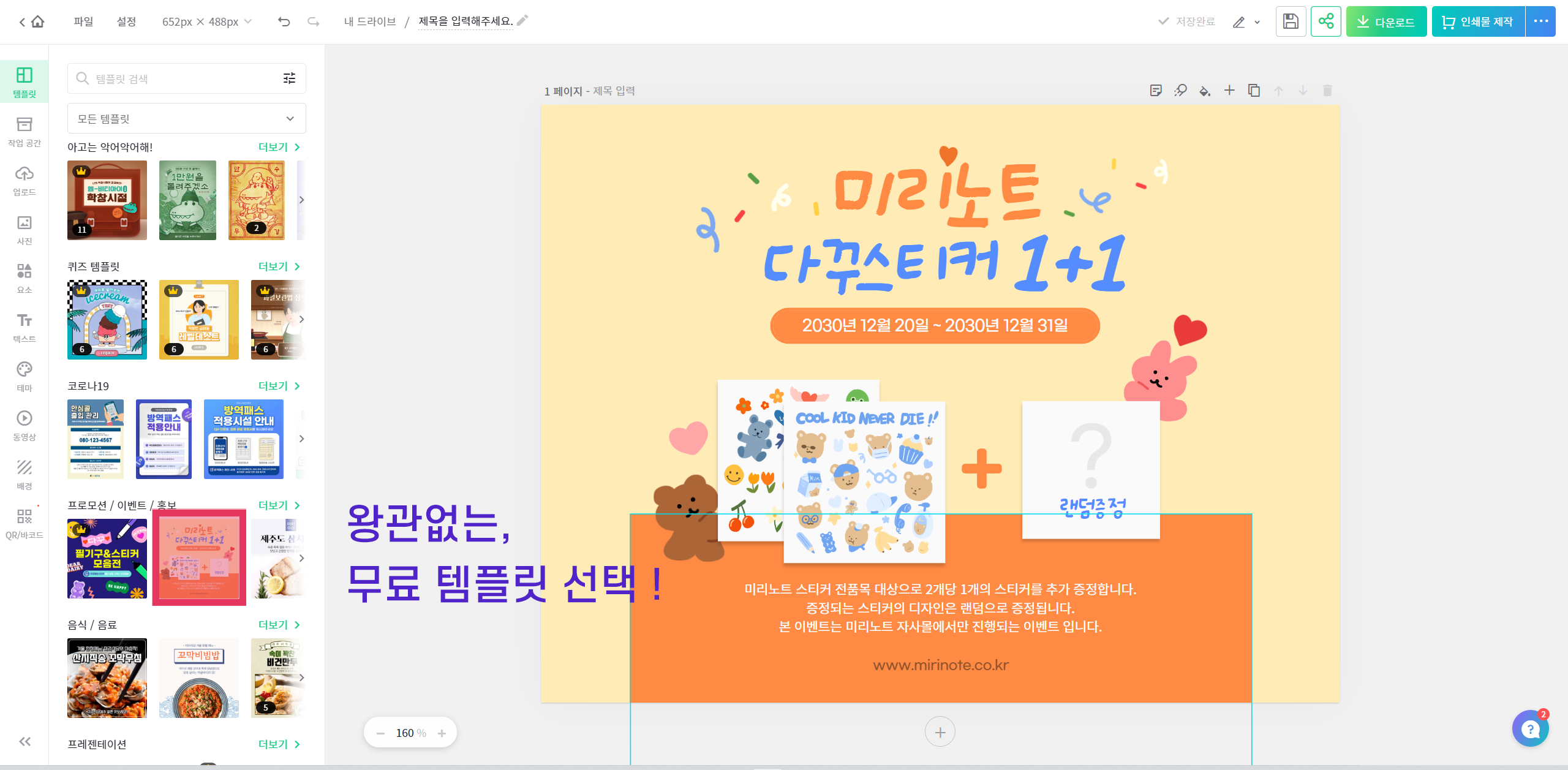
4. 템플릿 중 마음에 드는 것이 없다면
기본 템플릿 변경
왼쪽 메뉴에서
텍스트, 요소 등을 추가해서 처음부터 만들어도 상관없지만
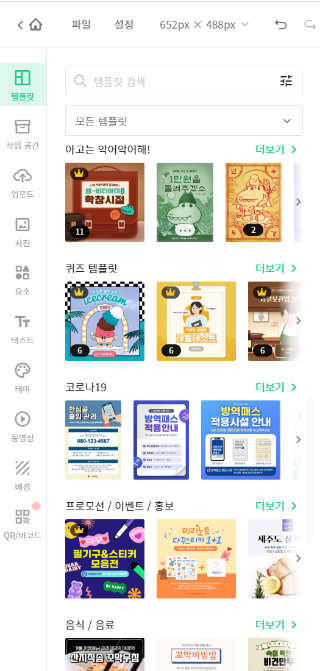
그나마 마음에 드는 템플릿을 클릭하고,
거기서 바꿔주는 것이 시간을 단축할 수 있다.
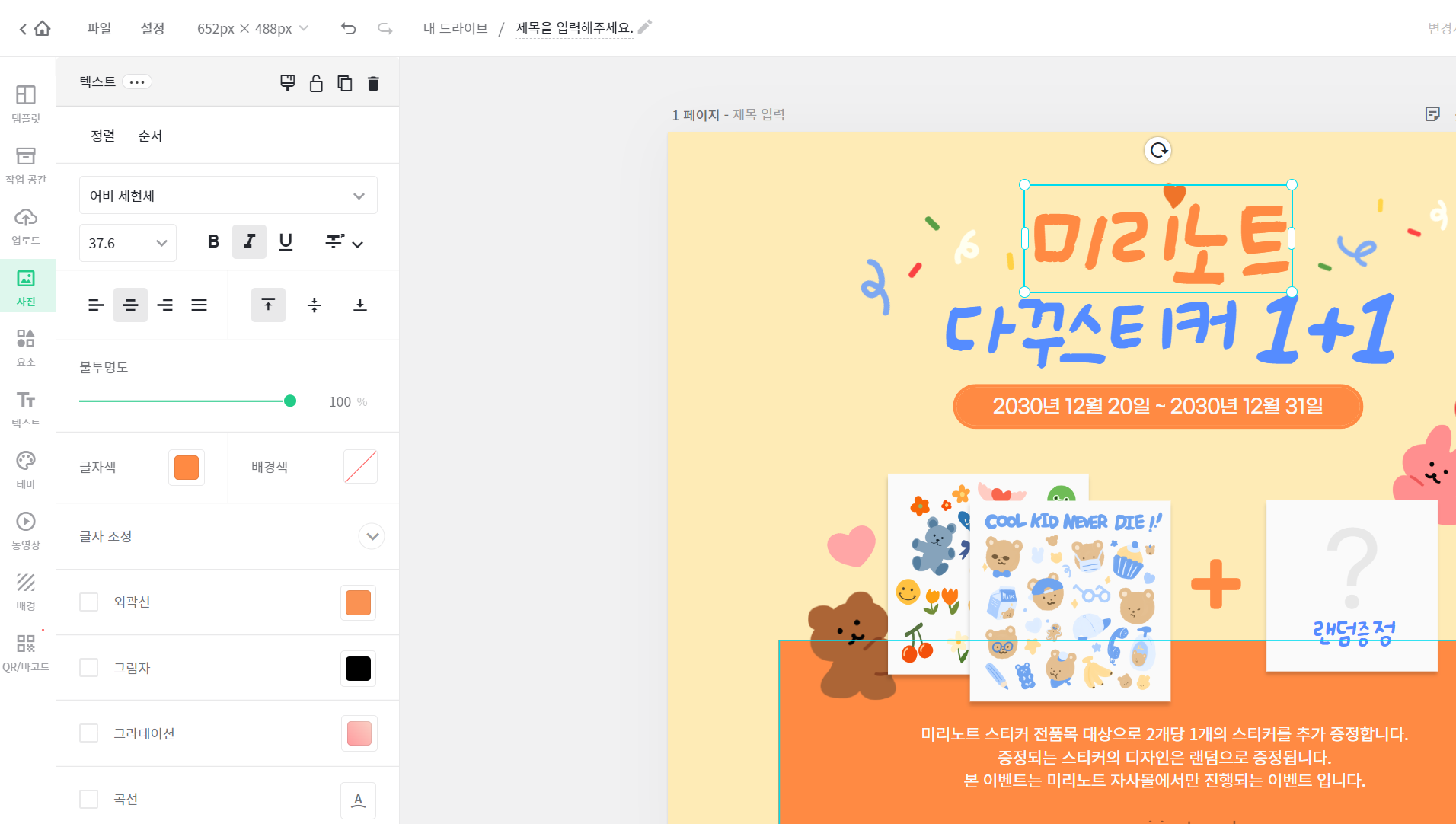
작업공간의 텍스트를 클릭하면 나오는 텍스트 화면에서 폰트 종류, 색 등을 바꿔 줄 수 있다.
텍스트를 마우스로 더블클릭 하면 텍스트 내용을 바꿀 수 있다.
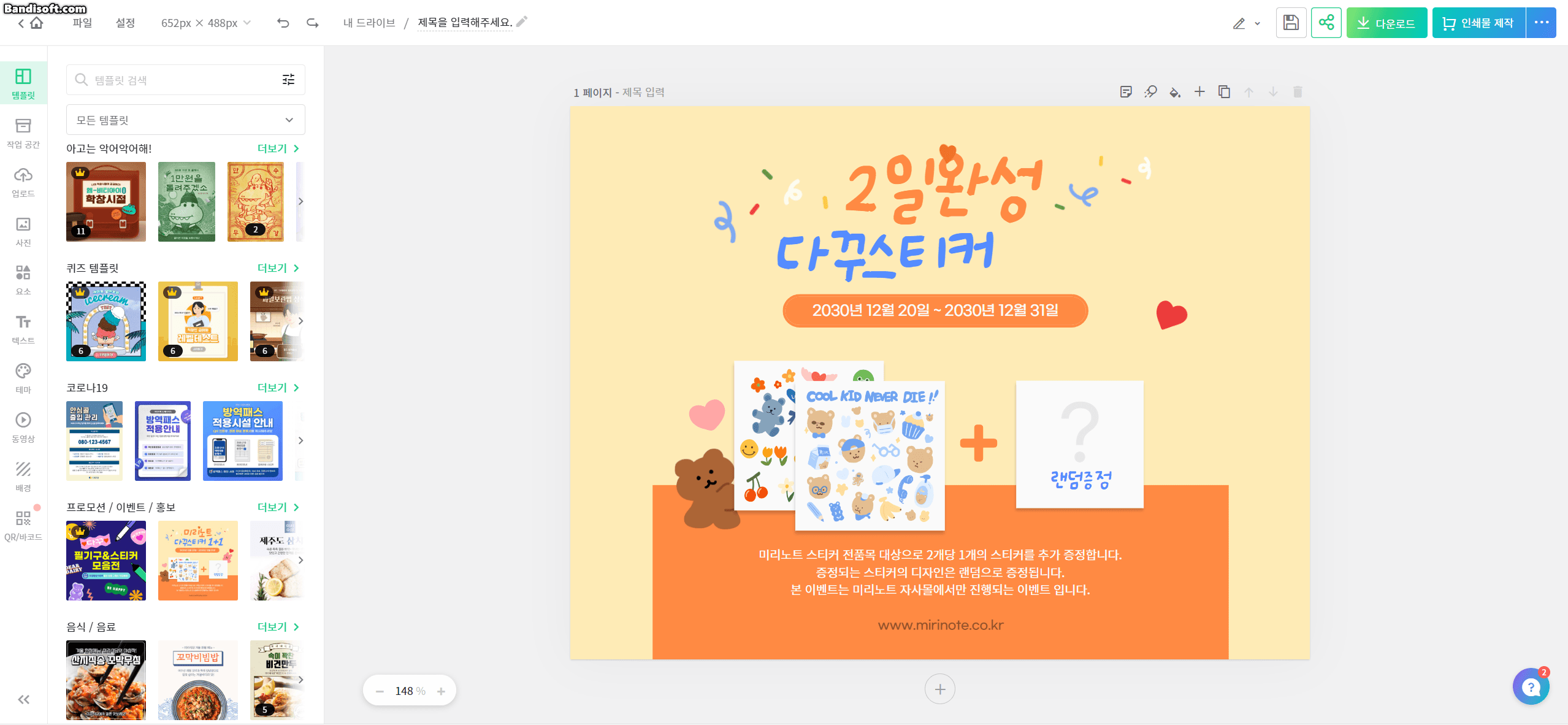
텍스트를 바꿔주고, 영역을 늘려줬다.
왼쪽 텍스트 메뉴에서 폰트 종류를 바꿔줬다.
드래그 해서 여러 요소를 한 번에 선택한 후,
크기를 키우고,
중간을 맞춰줬다.
중간을 맞출 때 중심선이 나와준다.
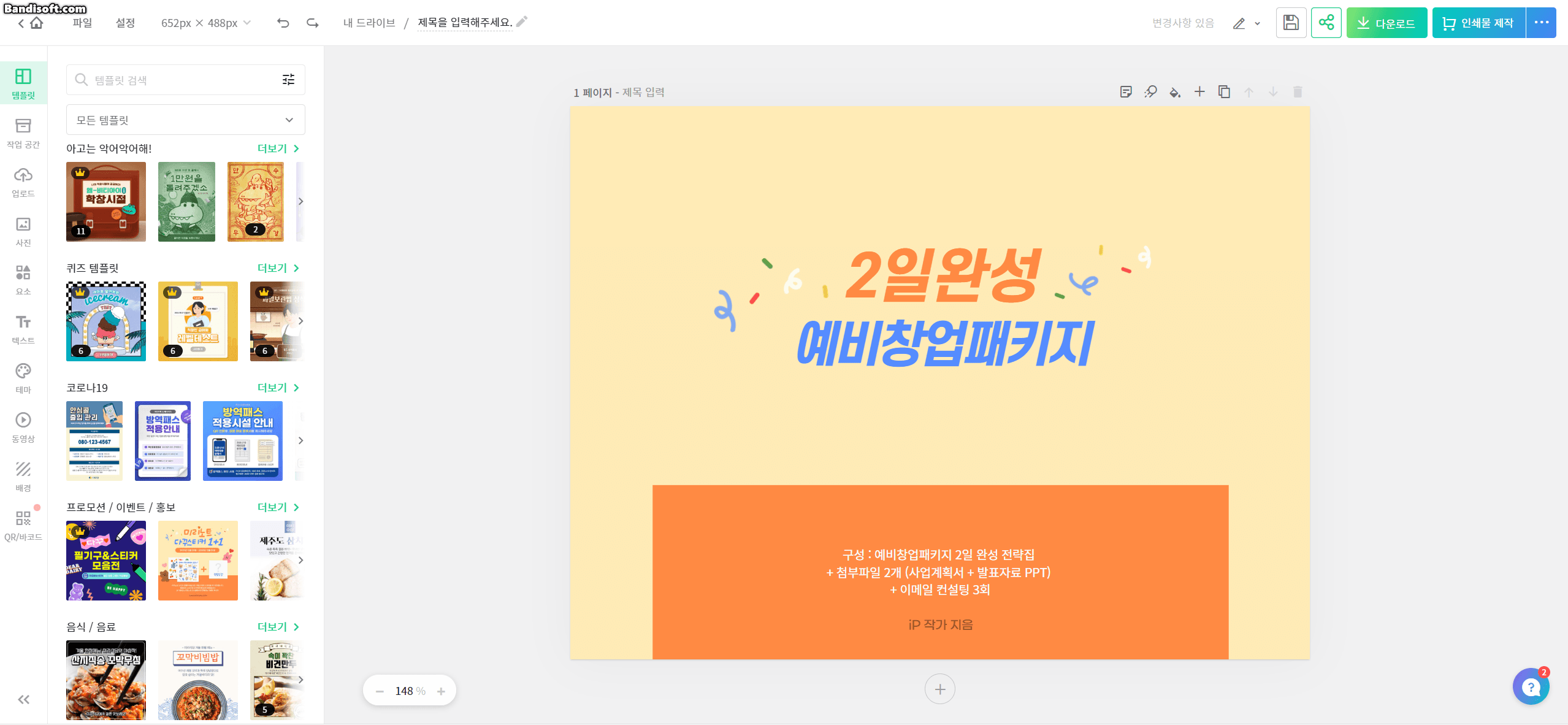
여러 프로그램에서 자주 쓰는 기능이 모두 다 된다고 생각하면 된다.
미리캔버스 사용법이 직관적이라 이것저것 만지다보면
금방 사용하기 편리하다.
폰트는 에스코어 드림에 기울기를 먹여줬다.
기본적인 단축키가 모두 먹는다.
1. 복사 Ctrl+C 잘라두기 Ctrl+X
2. 붙이기 Ctrl+V
3. 되돌리기 Ctrl+Z (여러 번 됨.)
4. Ctrl 를 누른 후, 마우스로 개체를 선택하면 추가 선택가능하다.
5. 드래그해서 여러 요소 한 번에 선택도 가능하다.
6. 그룹 만들기 Ctrl + G
7. 삭제 선택 후, Delete
나머지는 action을 먹여줄 개체를 우클릭하면 여러 설정이 나온다.
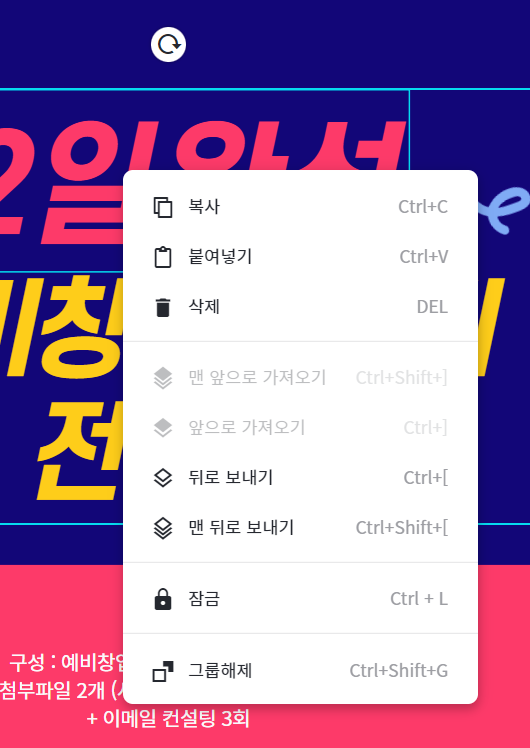
5. 요소를 추가해준다.
미리캔버스 안에 있는 요소(도형, 요소, 텍스트, 사진)를
요소만 가져와서 다른 프로그램에서 이용하는 것은 불가능하다.
미리캔버스를 사용할 때는 자유롭게 사용해도 된다.
미리캔버스 밖에서는 오직 완성된 다운로드한 이미지파일만 사용이 가능하다.
요소 메뉴에서 검색 기능을 사용할 수 있다.
미리캔버스가 제공하는 여러 요소들이 있다.
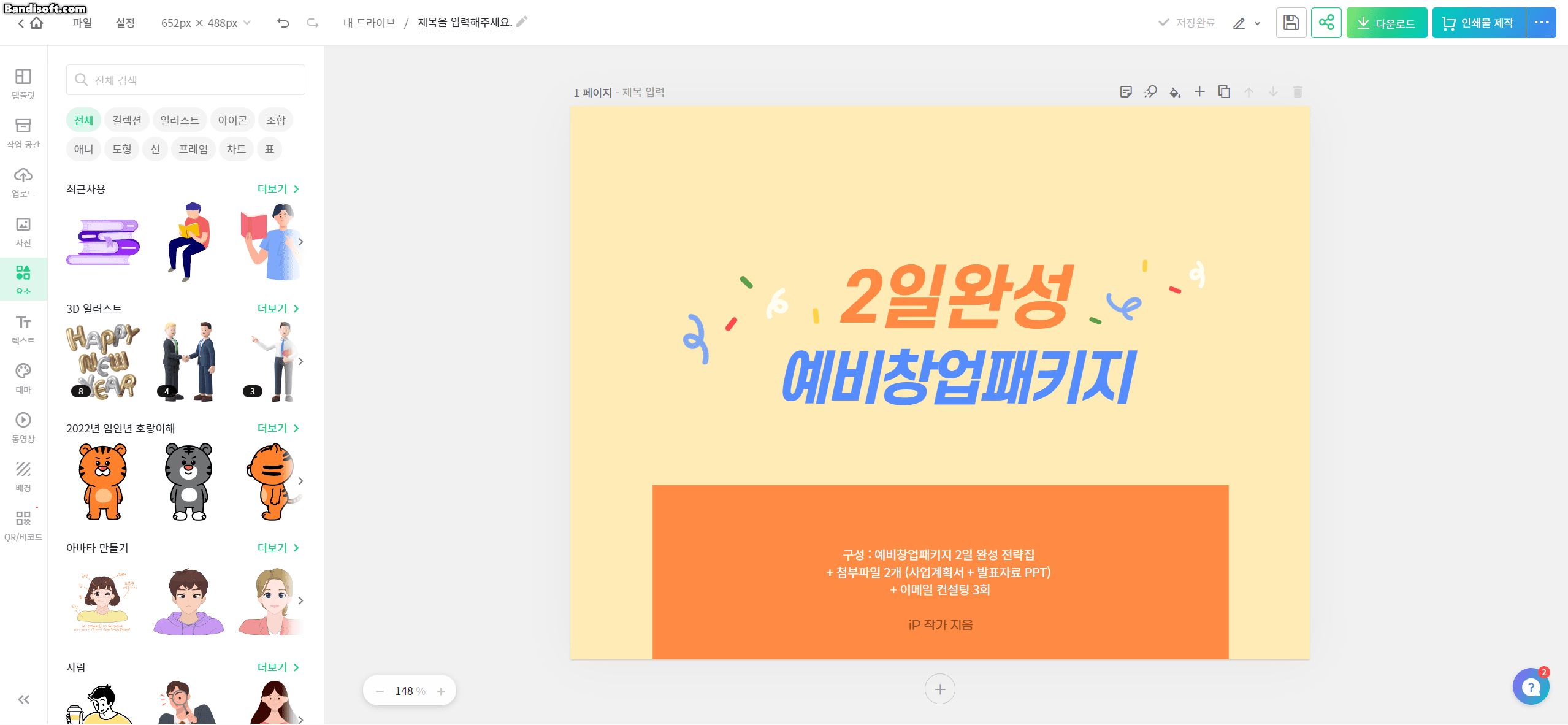
'책'을 검색해서 나온 요소를 추가해줬다.
6. 테마 메뉴에서 색상변경을 해본다.
테마 메뉴에서 이것저것 누르면
색상이 변경된다.
제목 내용이 읽히는 것이 중요하기 때문에
전반적으로 괜찮고, 예쁜 디자인보다는
막 누르다가 제목이 잘 보이는 걸(가독성) 선택하는 것이 꽤 나쁘지 않다.
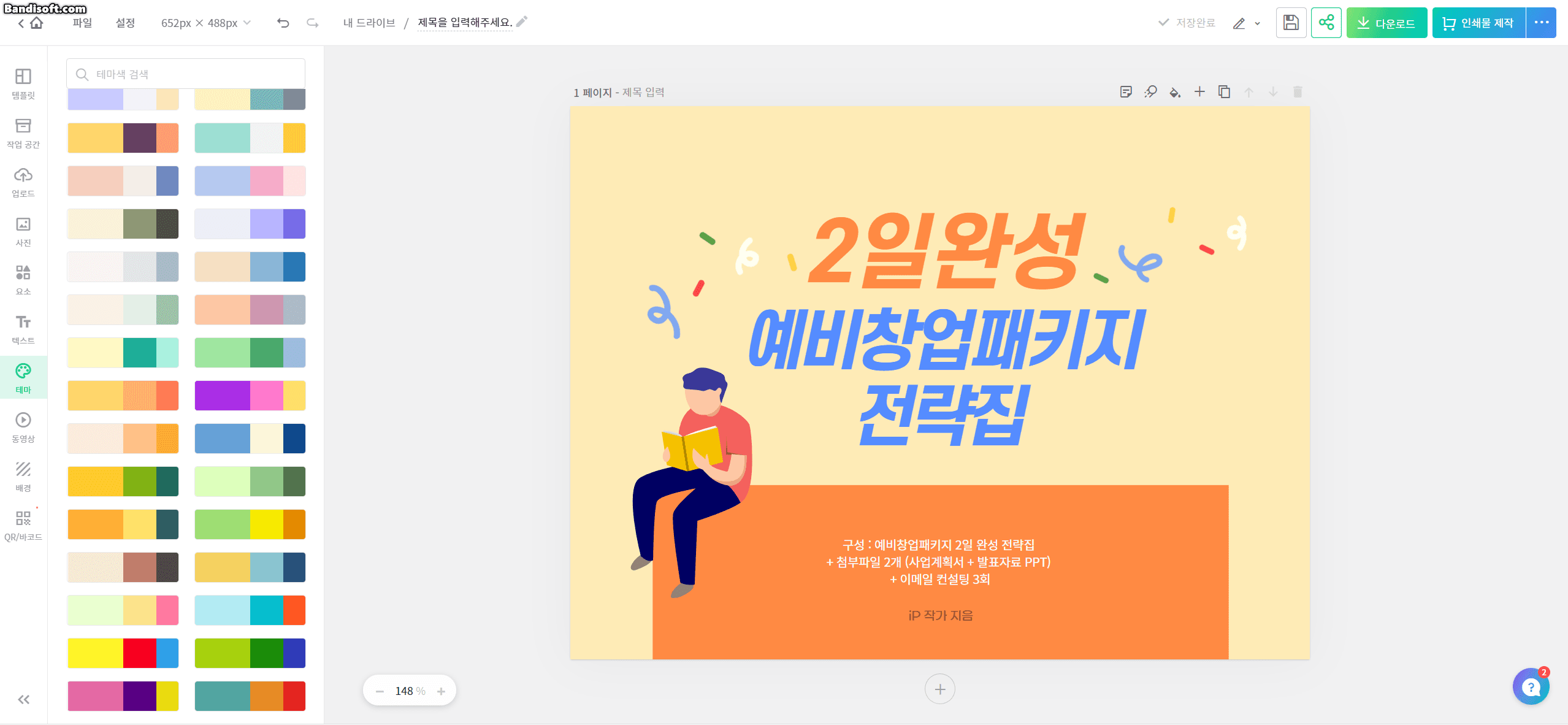
7. 요소 색상 변경
요소 색상이 마음에 들지 않고, 바꾸고 싶다면
요소를 마우스로 클릭하면 조절 메뉴가 왼쪽에 뜬다.
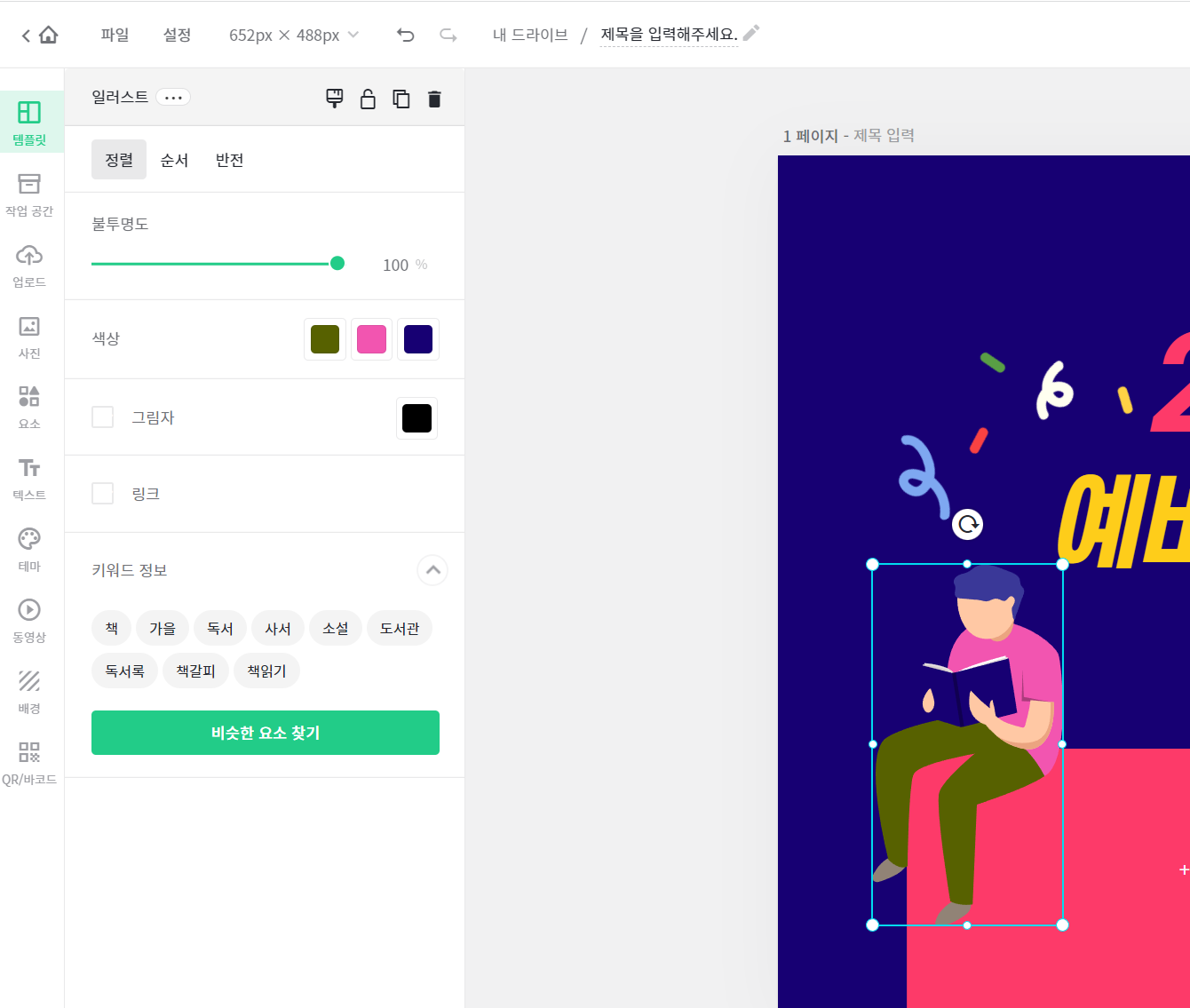
8. 배경 색상 변경
작업공간에서 페인트 통 버튼 누르면 변경 가능하다.
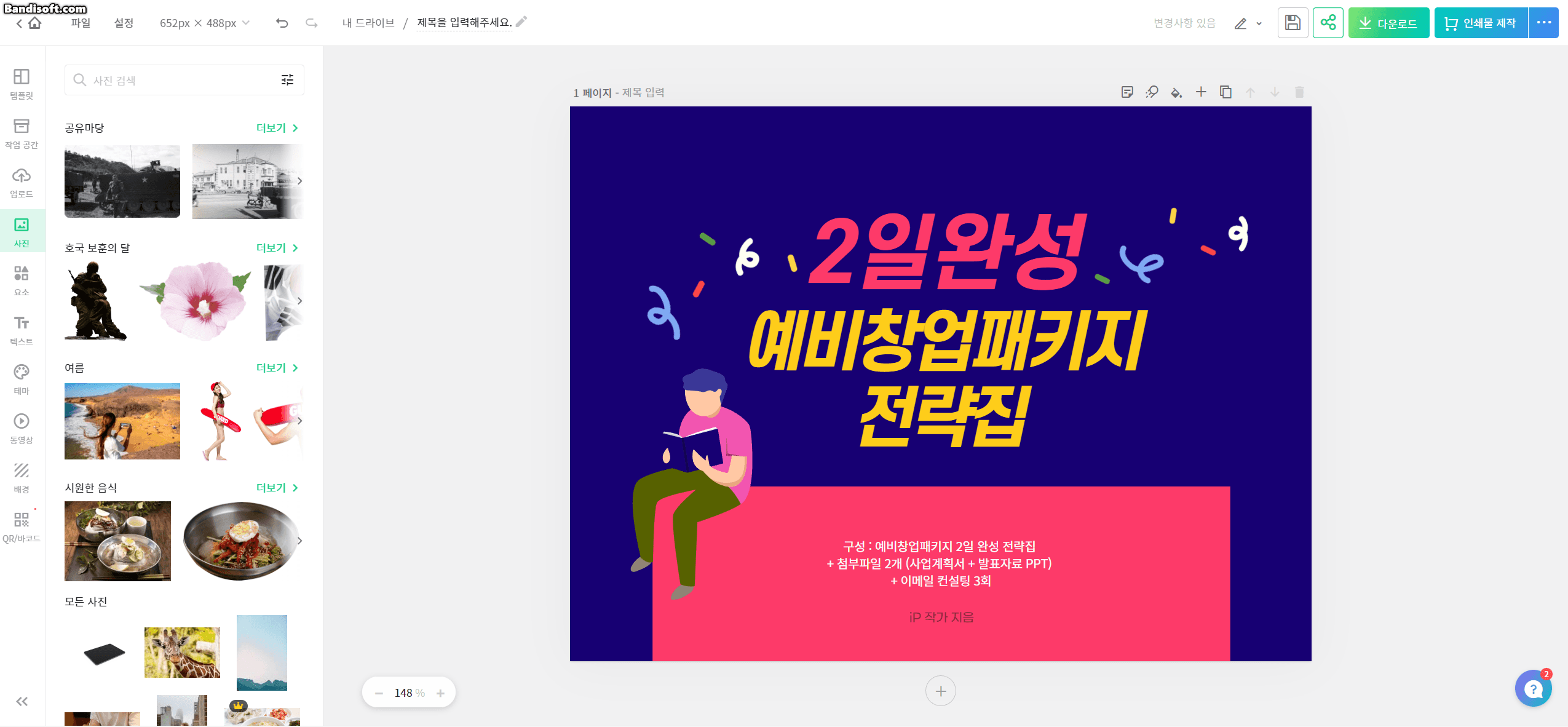
9. 가장 중요한 이미지 다운로드 !
jpg, png, PDF 어떤 것으로든 받아도 되는데,
이왕이면 고해상도 다운로드를 클릭해서 받도록 하자.
전자책 표지 이미지는 무조건 PDF로 받아서
PDF 결합으로 합쳐주도록 하고, (가장 안깨진다.)
썸네일 이미지는 다 상관없지만
어떻게 받아도 좀 깨지는 느낌이 있다.
그냥 여기까지 하고, 제출해도 상관은 없겠지만
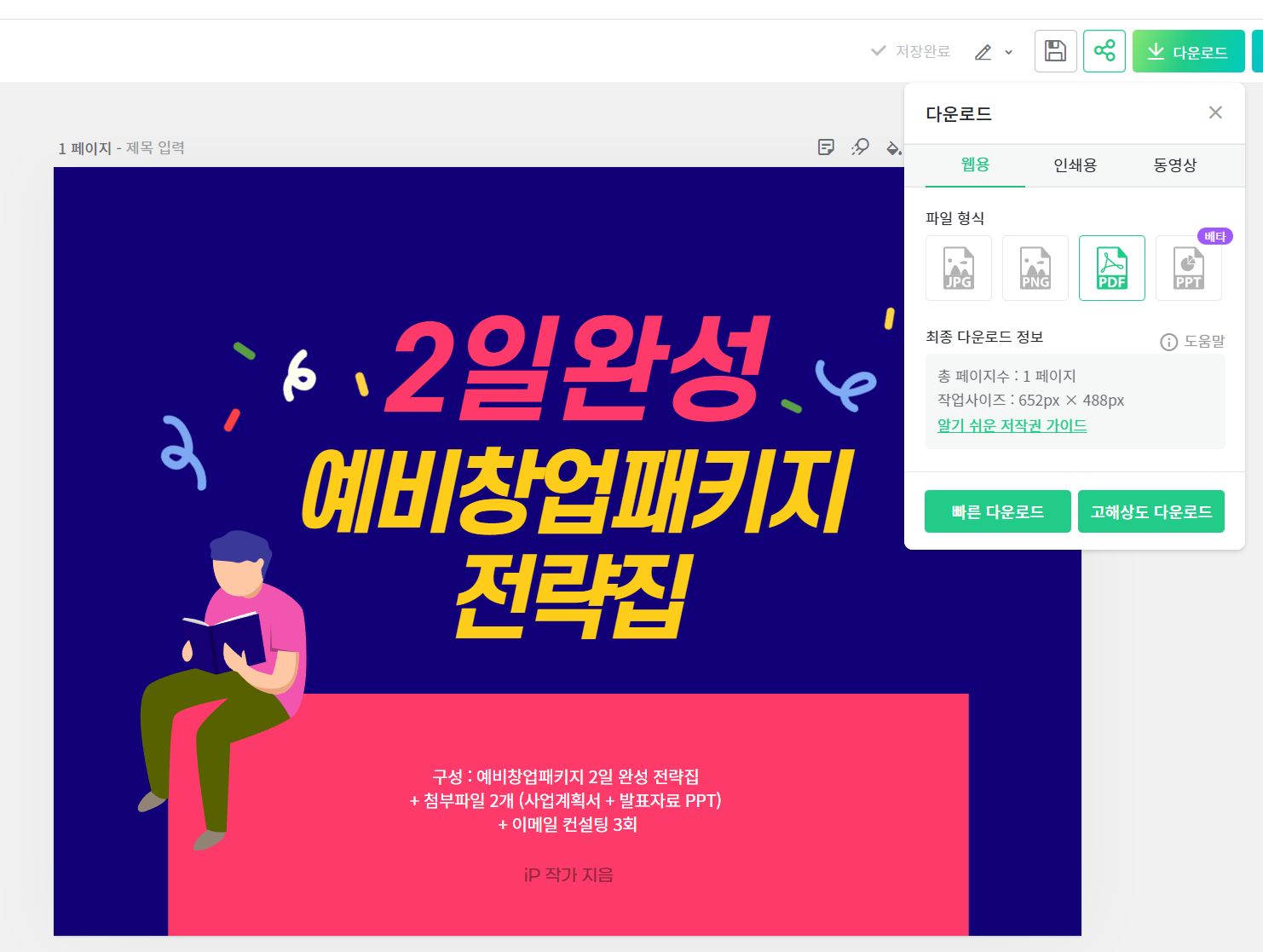
최대한 안 깨지는 방법을 소개한다.
PDF to JPG converter
여러 컨버터 툴이 있지만
이게 좋다.
여러 개 사용해본 결과 제일 안깨진다.
그리고 온라인으로 올리지 않아도 되니 혹시 모를 유출이 방지된다.
아래 사진을 클릭하면 다운페이지로 이동한다.
그냥 변경하면 다른 PDF to JPG 컨버터랑 똑같고
옵션에서
Quality : 100 , Resolution 300
으로 설정해줘야 한다.
설정해주고, Convert 눌러주면
미리캔버스로 만든
썸네일 이미지 PDF 파일이 jpg파일로 변경된다.

그리고
크몽 썸네일 이미지 등록시
중간으로 몰아 만드는 것이 좋다.
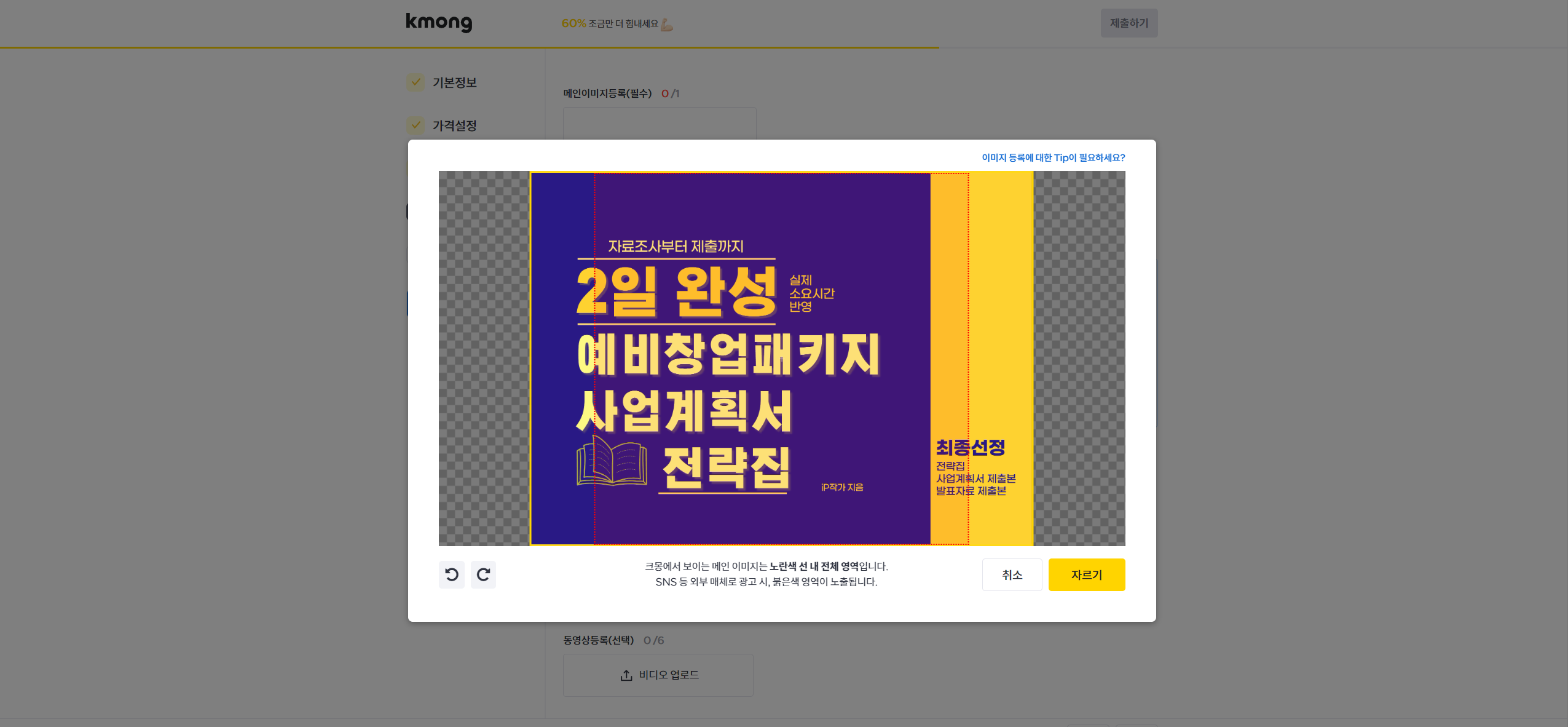
페북 광고 연결시 빨간 선 안으로 잘려서 광고가 된다고 한다.
크몽에만 올릴 것이라면 상관없겠지만
결국 전자책 만들기를 하다보면
여기저기 올리게 될 것인데 이왕이면 지켜주자.
나도 중간으로 몰아서 다시 만들었다.
나머지는 크몽 전자책 업로드 가이드를 참고하길.
'전자책' 카테고리의 다른 글
| 첫 번째 크몽 전자책 등록 과정 간단 소개 <예비창업패키지 2일완성 전략집>을 드립니다. (0) | 2022.06.16 |
|---|---|
| 전자책 만들기 업로드 과정 크몽 전자책 등록 가이드 체크 (1) | 2022.06.13 |
| 전자책 만들기 PDF 암호 설정하는 방법 (0) | 2022.06.06 |
| PDF 전자책 만들기 프로그램 포토샵 모자이크 처리 (0) | 2022.06.04 |
| PDF 전자책 만들기 타일 형태 워터마크 만들기 (0) | 2022.06.04 |